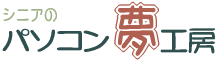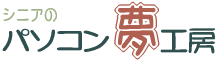|
|
|
�p���ݒ� |
|
|
�܂��y�[�W�ݒ�����܂��B |
|
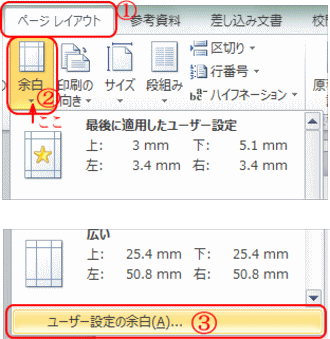 |
���[�h���J���A�@�^�u�́u�y�[�W���C�A�E�g�v���
�A�u�]���v�́����N���b�N���܂��ƁA�T�u���j���[���\������A�B�u���[�U�[�ݒ�̗]���iA�j�v���N���b�N���܂��B |
|
�y�[�W�ݒ肪�\������܂����B |
|
|
 |
�@�u�������ƍs���v��I�����A�A�u�������i�y�j�v�Ƀ`�F�b�N�����܂��B |
|
 |
�@�u�]���v��I�����A�]���̒����A�̐�������͂��܂��B�����͔��p�œ��͂��܂��B�i�W���p���j�B�u����̌����v�Łu�c�i�o�j�v���N���b�N���܂��B
�s�̖̂��h�p���Ɨ]���̊W
�u�q�T�S�v�̗p���T�C�Y�i�X�O�~�T�T�j
�u�G�[�����E�R�N���v�̗p���T�C�Y�i�X�P�~�T�T�j
���uA�S�v�̗p���T�C�Y�́i�Q�P�O�~�Q�X�V�j�ł�
�A�̗]���̐�����A4�p���Ɩ��h�p���T�C�Y�̍��ł��B |
|
|
 |
�@�u�p���v��I�����A�u�p���T�C�Y�iR�j�v�́����N���b�N����A4��I�т܂��B
�BOK���܂��B
|
|
 |
�x�����o�܂���������I�����ĉ������B
����Ńy�[�W�ݒ�͊����ł��B |
|
 |
�y�[�W�ݒ�̂�����̐ݒ�@
�@�^�u�́u�y�[�W���C�A�E�g�v����A���{�����́u�y�[�W�ݒ�v���Z��u�_�C�����O�{�b�N�X�����`���[�v�L�����N���b�N���܂��Ɓu�y�[�W�ݒ�v�̃_�C�����O�{�b�N�X���\������܂��B
��L�̗v�̂œ��͂��Ă��������B |
|
���ɐݒ肵���y�[�W�ɁA���h�p���̃T�C�Y�ɍ������\��}�����܂��B |
|
 |
�@�^�u�u�}���v����A�u�\�v���N���b�N���܂��ƕ\�̃T�u���j���[���\������܂��B�}�E�X�������Ȃ��灨�ɉ����čs���܂��ƃ}�X�ڂ̏����Ԃ��F���ς��܂��̂ŁA�P�O�I�у}�E�X����𗣂��܂��Ɖ��}���\������܂��B |
|
���}�@�̏\�̏����N���b�N����Ɛ����]���܂��B�i�\�S�̂�I��������ԁj
�����]�����\�̒��ʼnE�N���b�N����Ɛ}�\�̃T�u���j���[���\�������̂��A�u�\�̃v���p�e�B�[�iR�j�v���N���b�N���܂��B |
|
 |
|
 |
�u�\�̃v���p�e�B�v���\������܂����B
�@�u�\�v��I�����A�u���������iC�j�v���N���b�N���܂��B |
|
 |
�@�u�s�v��I�����A�́u�������w�肷��i�r�j�v�Ƀ`�F�b�N�����A�B55�Ɠ��͂��܂��B
����͖��h�T�C�Y�̏c�̐����ł��B |
|
 |
�@�u��v��I�����A�̃`�F�b�N���m�F�����B91�Ɠ��͂��܂��B
����͖��h�T�C�Y�̉��̐����ł��B
�COK ���N���b�N���܂��B
����Ŗ��h�p�����ݒ肳��܂����B |
|
 |
�v�������ɂ��̗l�ɕ\������܂��B
�̑����͗]���̏��ŃN���b�N����Ώ����܂��B
�܂��A����̂P���ڂɓ��͂��Ă����܂��B |
|
|
|
|
�������� |
|
|
|
�@�^�u�u�}���v����A���{���́u�e�L�X�g�{�b�N�X�v���N���b�N���܂��B�B�T�u���j���[���\�������u�������e�L�X�g�{�b�N�X�̕`��i�c�j�v��I�����܂��B |
|
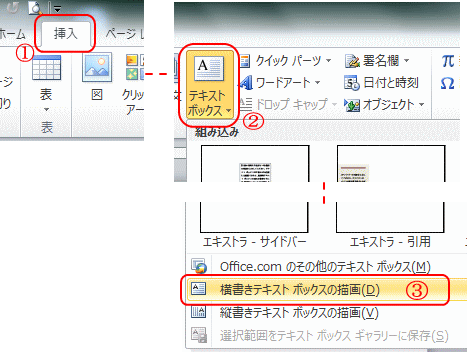 |