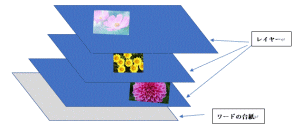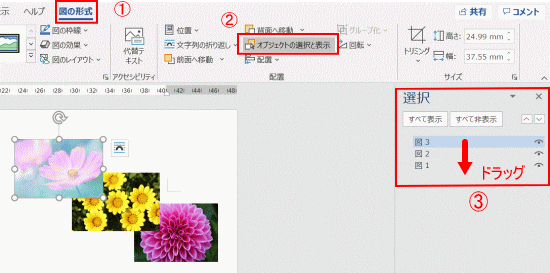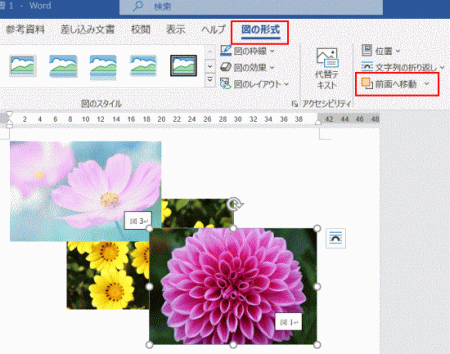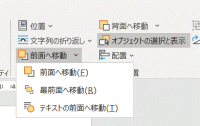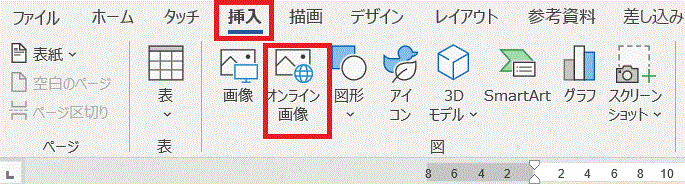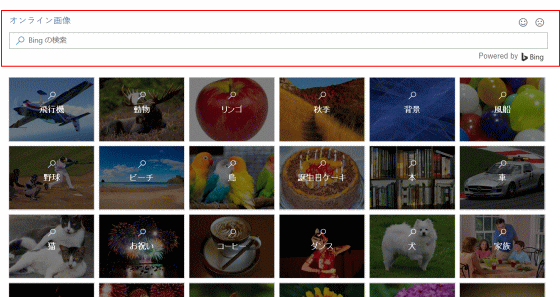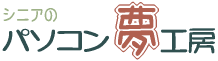 |
|
|
|
||||||||||||||||||||||||||||||||||||||||||||||||||||||||||||||||||||||||||||||||||||||||||||||||||||
このページでは、Word2016を使って図や写真を挿入する方法を説明しています。
デジカメで撮った写真やイラストなどの画像ファイルが、マイドキュメントのマイピクチャのフォルダに保存してある状態で説明していきます。 ファイルの場所が異なる場合は、自分の場所に合わせて操作してください。
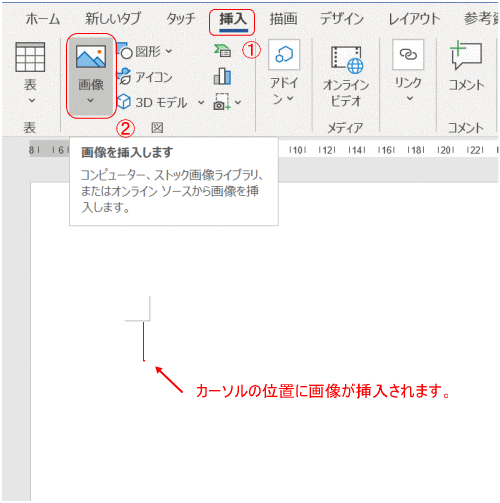
ワードで図を挿入して使う場合、テキスト(文字)の中で図をどのように配置するかは「文字列の折り返し」で設定して、変更することができます。 <ヒント>図を自由に移動するには 初期設定では[行内]となっているので、図は黒い四角の枠で囲まれた状態になっていて移動できませんが、[行内」以外の[前面]等を選択すると黒い四角の枠が白い丸になり、自由に移動することができるようになります。
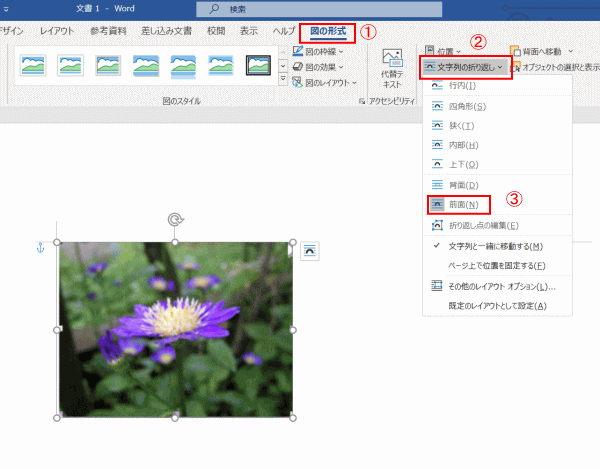 ① 図をクリックして表示されるメニューから[図の形式]をクリックします。(図をダブルクリックしてもよい) ② [文字列の折り返し]をクリックすると「レイアウトオプション」が表示されるので種類を選びます。
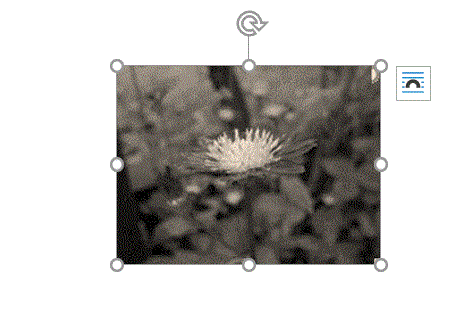 セピアのほかウォッシュアウトいろいろのの色があるので試してみてください。 ウォッシュアウトは「透かし」などに使います。 ウォッシュアウト 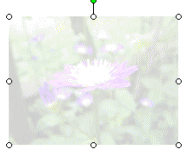 ・コントラストと明るさの調整 [コントラスト(強)・(弱)][明るさ(強)・(弱)]をクリックして調整します。
3.図形の形に合わせて好みの形状に切り抜く(その2) 次の画像のように左側のボタンを6角形で切り抜きたい場合
切り抜きのやり方
|
|||||||||||||||||||||||||||||||||||||||||||||||||||||||||||||||||||||||||||||||||||||||||||||||||||||
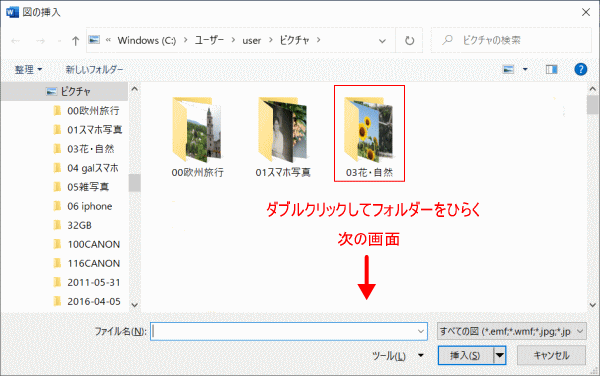
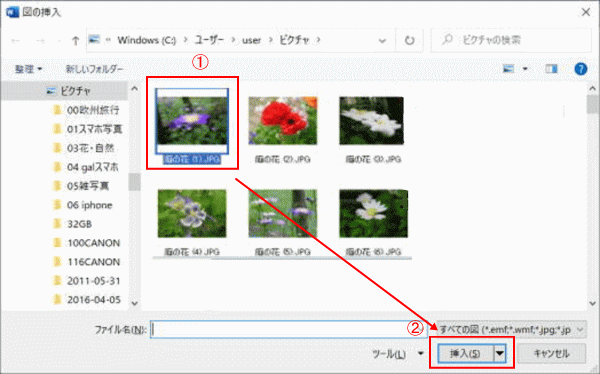
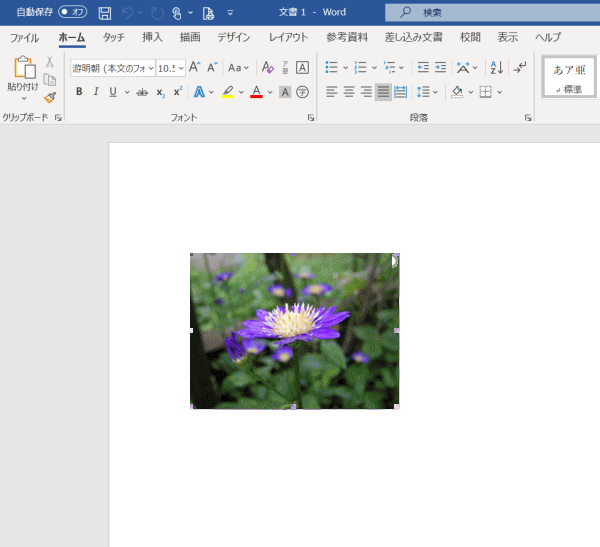
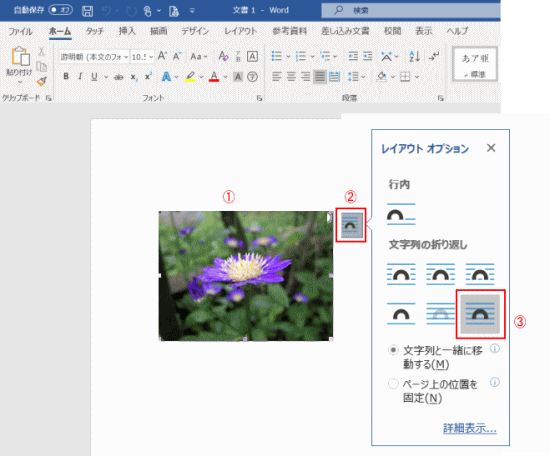

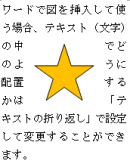



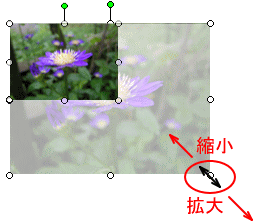

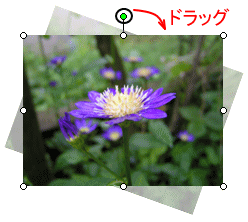
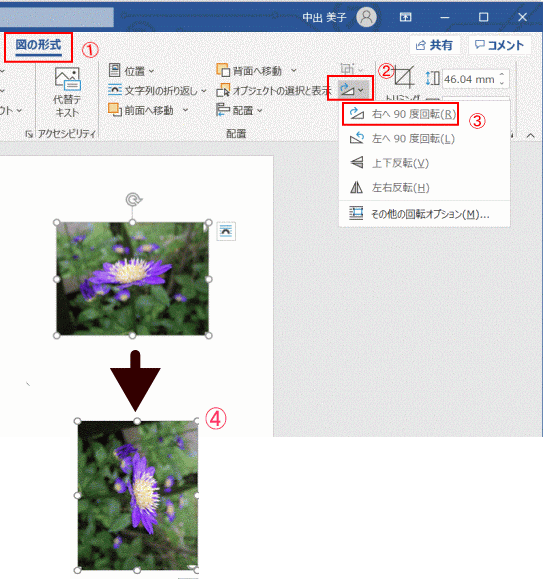
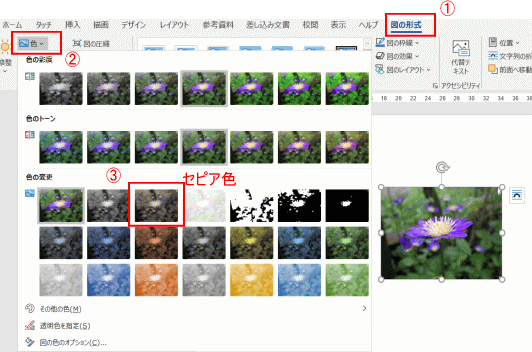
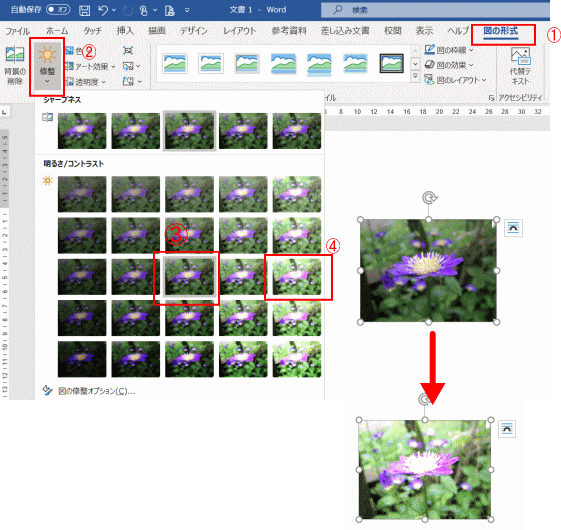
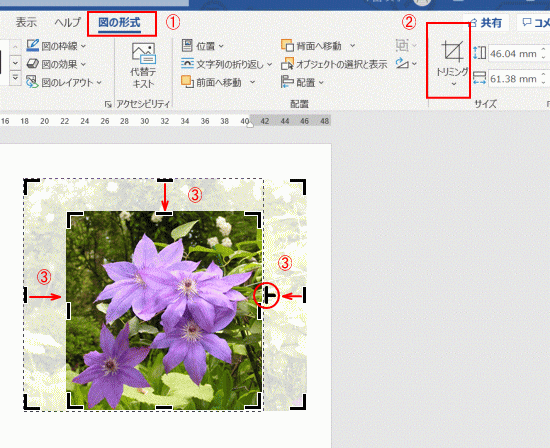
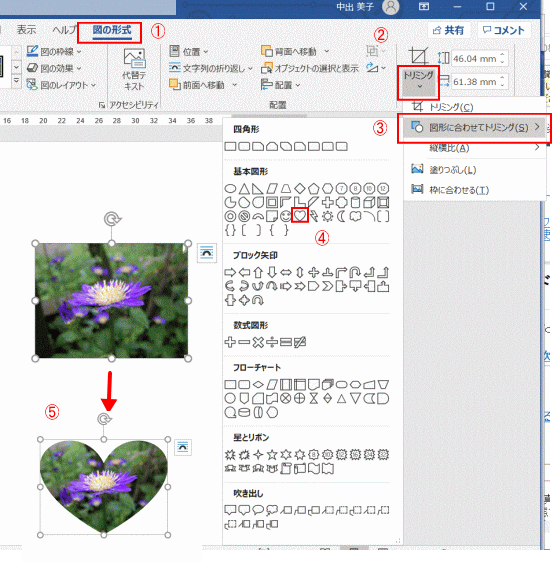


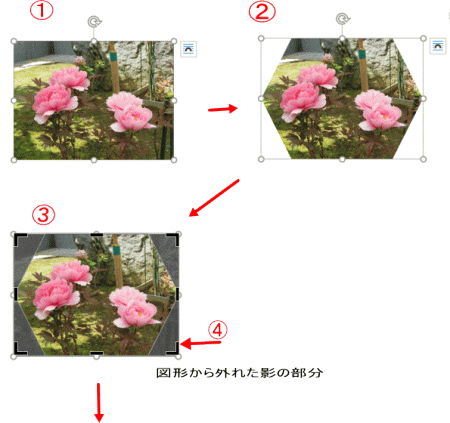
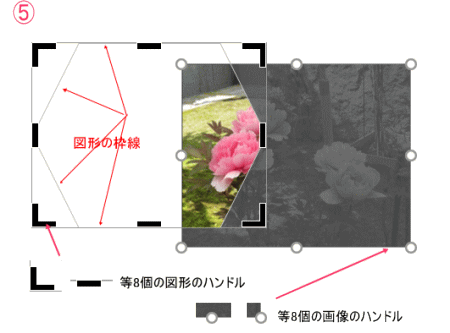
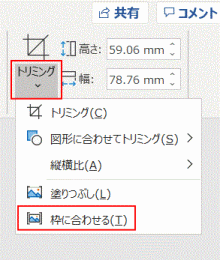

 ⇒
⇒