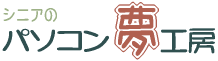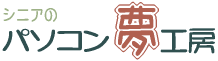|
|
|
�P�D�����n�K�L�̉��M�ʂ̍쐬 |
|
|
���͂�����������E�B�U�[�h�ʼn��M�ʂ��쐬
�����͂����ɉ��M�ʂ�������邽�߂̃��C�A�E�g���쐬���܂��B |
|
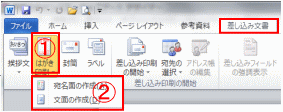 |
�X�e�b�v1
[�������ݕ���]�^�u���N���b�N����
�@�m�͂�������n����
�A�m�����ʂ̍쐬�n���N���b�N���܂��B |
|
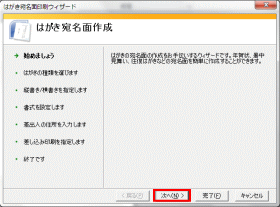 |
�X�e�b�v2
[�͂��������ʍ쐬�n�̉�ʂ��\�������̂Łu���ցv���N���b�N���܂��B |
|
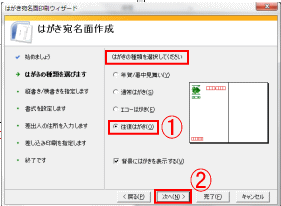 |
�X�e�b�v3
[�͂����̎�ނ�I�����Ă�������]��
�@[�����͂���]���N���b�N����
�A�m���ցn���N���b�N���܂��B
|
|
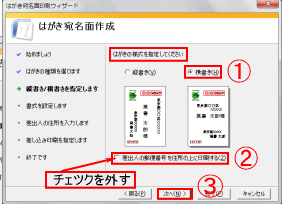 |
�X�e�b�v4
[�͂����̗l�����w�肵�ĉ�����]��
�@�m�c�����n��[������]������܂��������ł�[����]��I�����܂����B
�A[���o�l�̗X�֔ԍ����Z���̏�Ɉ������]�̃`�F�b�N���O���B
�B�m���ցn���N���b�N���܂��B
|
|
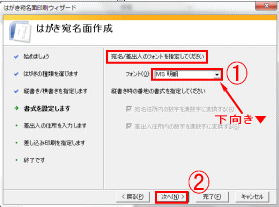 |
�X�e�b�v5
[����/���o�l�̃t�H���g���w�肵�Ă�������]��
�@�t�H���g�̉����������N���b�N����ƁA���낢��ȃt�H���g��I�Ԃ��Ƃ��ł��܂��B
(�����ł�MS���� ��I�т܂����B)
�A�m���ցn���N���b�N���܂��B
|
|
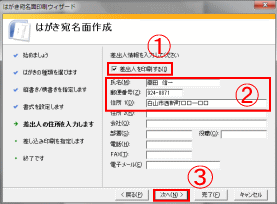 |
�X�e�b�v6
[���o�l������͂��Ă�������]��
�@�m���o�l���������n�̃`�F�b�N�{�b�N�X���I���ɂȂ��� ���邱�Ƃ��m�F����
�A[���o�l�̎����A�X�֔ԍ��A�Z��]����͂�
�B[����]���N���b�N���܂��B |
|
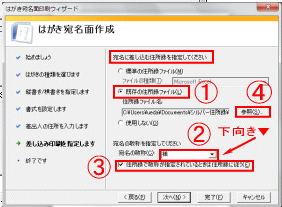 |
�X�e�b�v7
[�����ɍ������ޏZ���^���w�肵�Ă�������]��
�@�m�����̏Z���^�t�@�C���n���N���b�N��
�A[�����̌h��]�{�b�N�X�̉����������N���b�N���āA�ꗗ����[�l]���N���b�N���܂��B
�B[�Z���^�Ōh�̂��w�肳��Ă���Ƃ��͏Z���^�ɏ]��] �Ƀ`�F�b�N��}�����܂��B
�C�m�Q�Ɓn���N���b�N���܂��B |
|
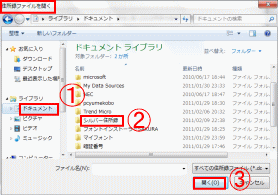 |
�X�e�b�v8
[�Z���^�t�@�C�����J��]���\�������̂�
�@[�h�L�������g]���N���b�N���܂��B
�A[�Z���^�t�@�C��]���N���b�N����
�B�J�����N���b�N���܂��B
���Z���^�t�@�C���̕ۑ��ꏊ�ɂ��ā�
(�Z���^�͎��O��Excel�ō쐬���Ă����܂��B�j
�m�h�L�������g�n�t�H���_�ȊO�̏ꏊ�ɕۑ������ꍇ�͕ۑ������t�H���_�ɐ�ւ��đ��삵�Ă��������B
|
|
 |
�X�e�b�v9
[����]���N���b�N���܂��B |
|
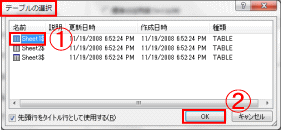 |
�X�e�b�v10
�\�̑I���_�C�A���O�{�b�N�X���\�����ꂽ��
�@�ꗗ����mSheet1$�n���N���b�N����
�A�mOK�n���N���b�N���܂��B
�{��ł͂r���������P�ɏZ���^���쐬���Ă���܂��B |
|
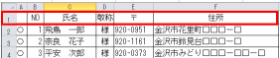 |
�X�e�b�v11
���Z���^�쐬�ɂ���
�\�̈�s�ڂɕK�������A�h�́A�X�֔ԍ��A�Z�����Ȃǂ̍��ڗ����쐬���Ă��������B
�t�@�C����ۑ�����Ƃ��́A�����Z���^�Ƃ��������̂ɂ��Ă����Ƃ悢�ł��傤�B |