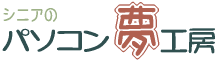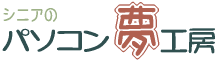|
電子メールには、写真や資料などのファイルを添付できますが、写真を送信する場合撮影した写真をそのまま添付してはいけません。最近のデジタルカメラは高画質になっておりその分容量も大きくなっています。メールで送るときは、容量を小さくしてから送ります。基本ソフト[WindowsXP]には、作業を自動で行う機能があるので、これを使います。事前にインターネット接続やメールソフト[Outlook
Express]の設定をする必要があります。
|
|
|
メールに写真を添付するには |
|
|
1.送信する写真のサイズを小さくする
ステップ1
[マイドキュメント]⇒[マイピクチャ]をクリックします。
①送りたい写真を選びます。
②画面左の[このファイルを電子メールで送信する]をクリックします。
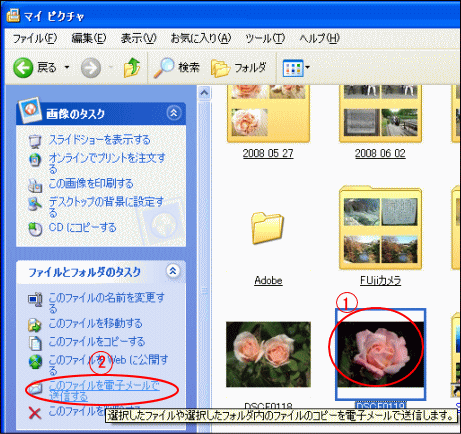
ステップ2
[電子メール経由でのイメージの送信]のダイアログボックスが表示されます。
①[イメージをすべて小さくする(A)]がチェックされていることを確認します。
②[OK]をクリックします。
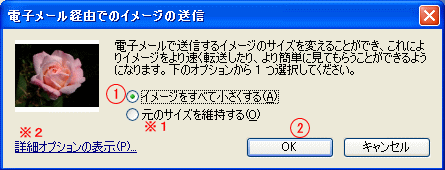
※1[元のサイズを維持する(O)]を選択してしまうと、サイズが小さくならないので注意してください。
※2[詳細オプションの表示(P)]をクリックすると、サイズを選択することもできます。
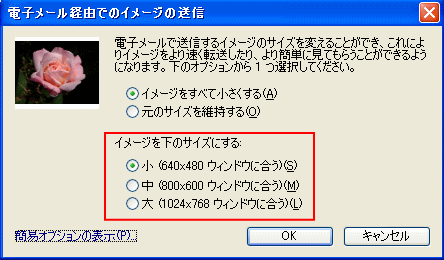
ステップ3
縮小しても、元の写真のサイズまで変更されないので安心です。
自動的に[Outlook Express]が起動してメール送信の準備ができます。
|
|
2.写真を添付したメールを送信する
〔電子メールで送信〕の画面が表示されます。
①[宛先]欄にメールアドレスを入力します。
②[件名]欄は書き直します(ドラックで選択して「Delete」キーで消します)。添付ファイルがありますよ、という内容がわかるようなタイトルを付けて下さい。たとえば「花の写真を送ります」というように入力します。
③[文面]も削除して書き直しします。
④[送信]をクリックします。送信できました
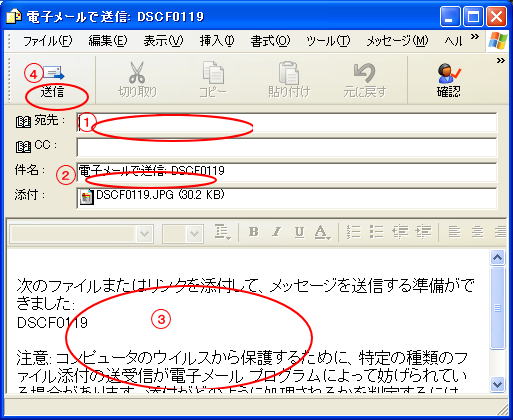 |
|
添付写真を見て、保存する |
|
|
1.メールに添付して送られてきた写真を見る
ステップ1
メールソフト[Outlook Express]を起動します。
①[受信トレイ]をクリックします。
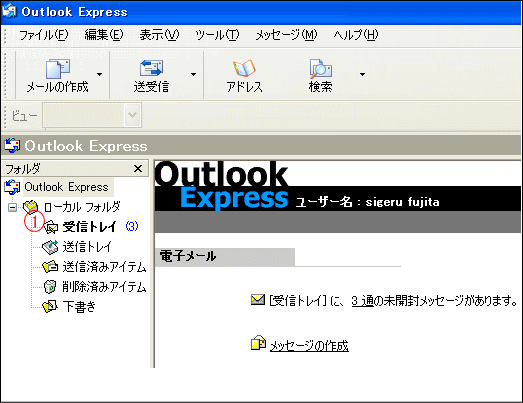
ステップ2
[受信トレイ]の画面が表示されます。
①写真が添付されていることをあらわすマークをクリックします。

ステップ3
①[クリップマーク]が現れるので、これをクリックします。
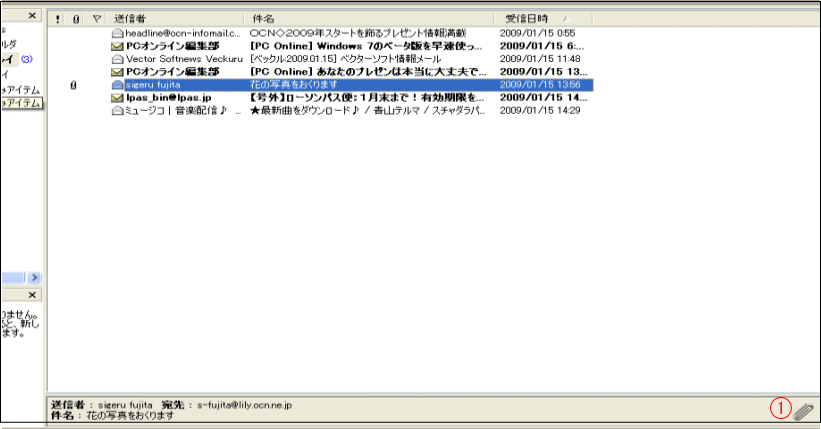
ステップ4
?クリップマークの位置に、添付されているファイル名が表示されます。これをクリックします。

ステップ5
添付されている写真が表示されました。

|
|
2.添付写真を保存する
ステップ1
①クリップマークをクリップしたとき表示された〔添付ファイルの保存〕をクリックします。
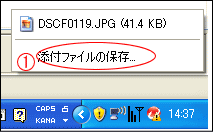
ステップ2
〔添付ファイルの保存〕の画面が表示されます。
①〔参照(B)〕をクリックします。
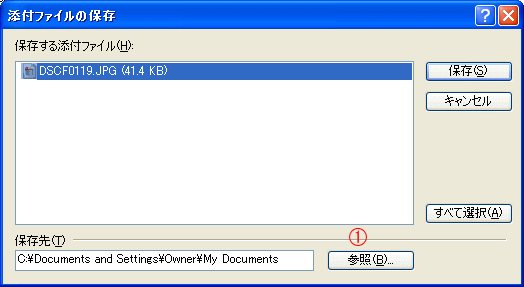
ステップ3
〔フォルダの参照〕の画面が表示されます。
①保存したいフォルダを選択します。
②〔OK〕をクリックします。
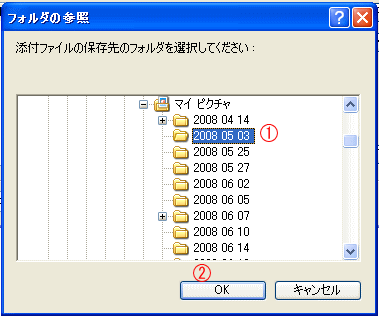
ステップ4
〔添付ファイルの保存〕の画面が表示されます。
①保存したいファイルを選択します。
②〔保存(S)〕をクリックします。
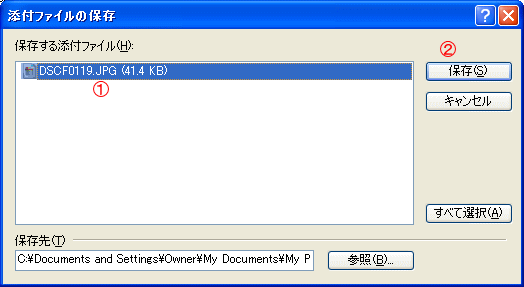
ステップ5
〔ステップ3〕で選択したフォルダを開きます。
①〔ステップ4〕で選択したファイルが保存されています。
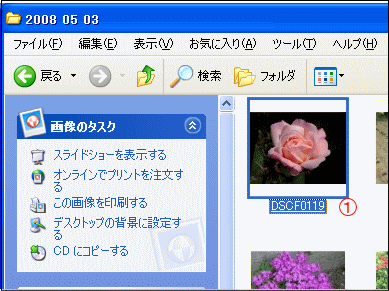 |
|
メールに資料を添付するには |
|
|
ステップ1
メールソフト〔Outlook Express〕を起動します。
①〔メールの作成〕をクリックします。
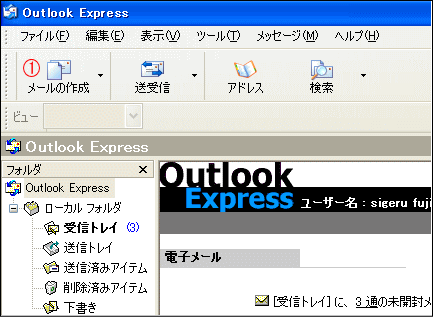
ステップ2
メールと一緒に送りたいファイルを指定します。〔メッセージの作成〕の画面が表示されます。
①〔挿入〕メニューから〔添付ファイル(A)〕を選びます。
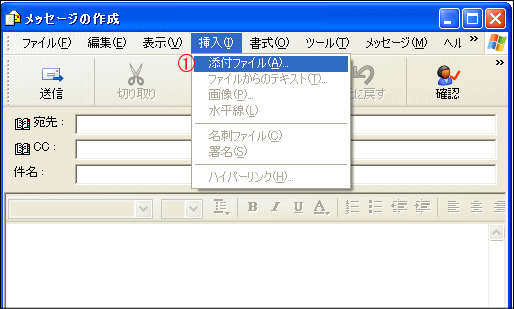
ステップ3
添付するファイルを指定します。〔添付ファイルの挿入〕の画面が表示されます。
①ファイルが保存されている場所を選びます。
②添付したいファイルをクリックします。
③〔添付(A)〕をクリックします。

ステップ4
〔メッセージの作成〕の画面が表示されます。
①〔添付〕欄に指定した〔アンケート用紙〕というファイルが、拡張子付で表示されます。
?〔宛先〕欄にメールアドレスを入力します。
?〔件名〕欄に件名を入力します。
④〔文面〕を入力します。
⑤〔送信〕をクリックします。ファイルも送信先に届きます。
 |
|
添付資料を見て、保存する |
|
|
1.メールに添付して送られてきた資料を見る
ステップ1
メールソフト[Outlook Express]を起動します。
①[受信トレイ]をクリックします。
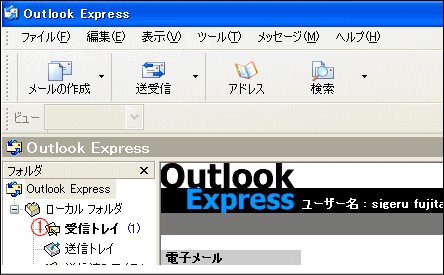
ステップ2
[受信トレイ]の画面が表示されます。
①〔資料〕が添付されていることをあらわすマークをクリックします。
②〔クリップマーク〕が現れるので、これをクリックします。

ステップ3
①ここをクリックします。
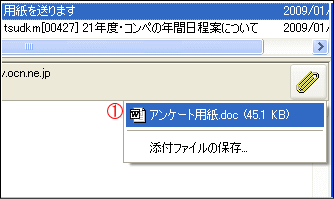
ステップ4
〔メールの添付ファイル〕の画面が表示されます。
①〔開く(O)〕をクリックします。
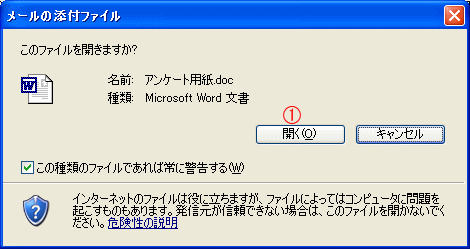
ステップ5
[添付されている資料]が表示されました。
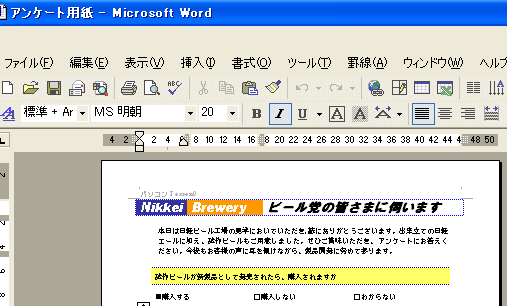
|
|
2.添付資料を保存する
「ステップ3」の〔添付ファイルの保存〕をクリックします。
あとは写真の保存と同様の手順で進めてください。 |
|
|
|