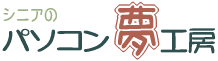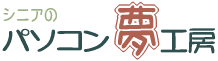|
|
|
�����t�^�C�v�`�P�b�g |
|
|
�P�D�p���ݒ�
�܂��y�[�W�ݒ�����܂��B
Word���J���A�@�w�������ݕ����v�^�u���N���b�N���A�u���x���v���N���b�N����Ɓu�������x���쐬�v���\������܂��B
�B�u�I�v�V�����v���N���b�N���܂��B
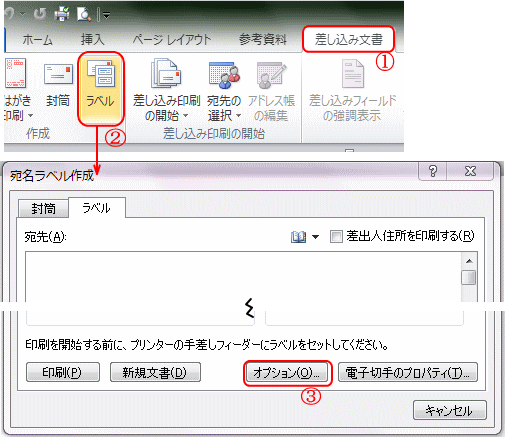
|
|
���x���I�v�V�������\������܂��B�@�A��I����OK���܂��B�Ăсu�������x���쐬�v�ɖ߂�u�V�K�����v���N���b�N���܂��B |
|
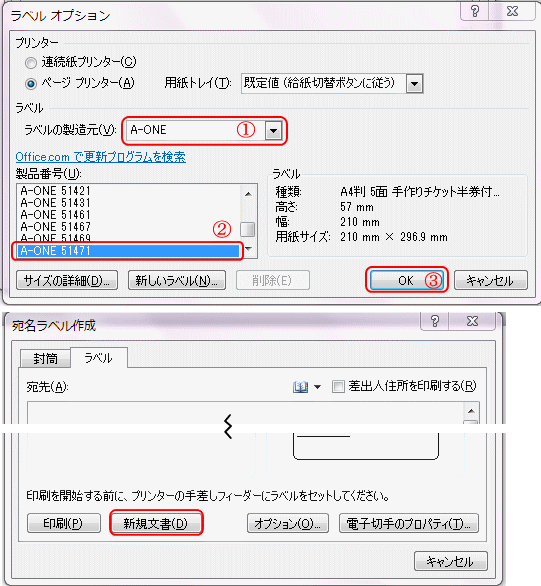 |
|
���}�̗l�ɕ\������܂��B |
|
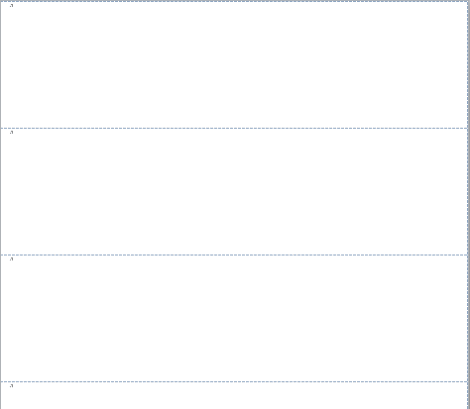 |
|
���ɔ����̋��E�������邽���u�Z���̕����v�����܂��B
�܂��@�́u�\�̈ړ��n���h���v���N���b�N���S�̂�I�����܂��B�u�\�c�[���v���A�u���C�A�E�g�v��I�сA�B�u�Z���̕����v���N���b�N����Ɓu�Z���̕����v���\�������̂ŁA�C�ɂQ�Ɠ��͂��uOK�v���܂��B |
|
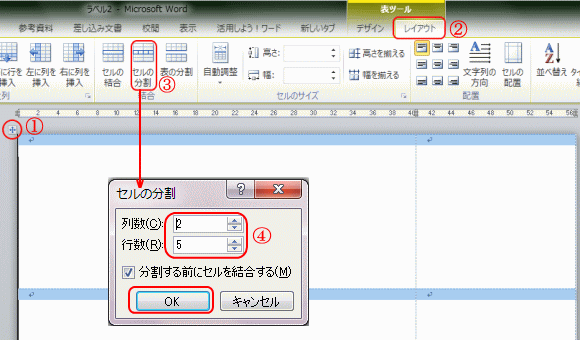 |
|
���̂܂܂̏�Ԃœ������A�u���C�A�E�g�v����B�u���v�̏��ɂP�T�O�Ƃ��܂��B |
|
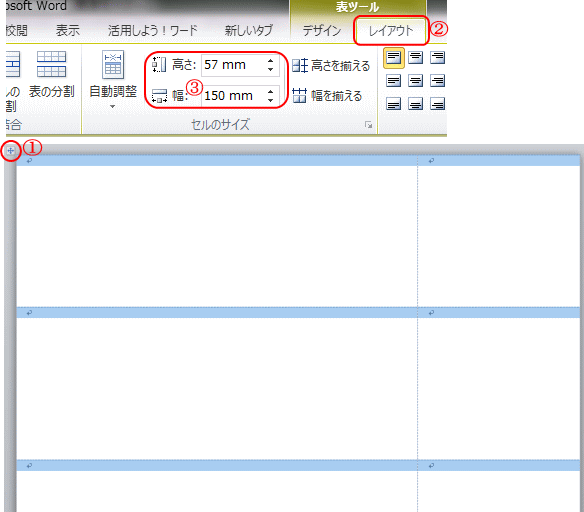 |
|
���q���g��
�E�����̋��E�������Ȃ��ꍇ
�����ł̓f�U�C���̊W���甼���̋��E�������邽�߂ɃZ�������܂������A�`�P�b�g�̃f�U�C���ɂ������Ȃ��œK���ɕ����Ȃǂ�z�u����ꍇ�́A�u�Z���̕����v�������ɂ��̂܂܂ł����܂��܂���B
�����āA1���ڂɕ�����C���X�g�ȂǓ��͂��āA�u�������ݕ����v�^�u�́u�������x���ɔ��f�v���N���b�N����ƑS�ĂɃR�s�[����܂��B
�E���x���I�v�V�����ɐ��i�ԍ�����������Ȃ��ꍇ�̗p���ݒ�
���x���I�v�V�����̐����ԍ��ɂ`-�n�m�d�̔����t�^�C�v�y�`-�n�m�d�@51471�z����������Ȃ��ꍇ�́A�ʏ�̂v����d�ŕ\��}�����ėp���ݒ肵�܂��B
�u�y�[�W���C�A�E�g�v���u�y�[�W�ݒ�v���u�]���v���u�㉺���E�ɂO�v����́��n�j���u�����v
�u�}���v�^�u���u�\�i�T�s�j�I���v�N���b�N�B�u�\��S�đI���v���u���C�A�E�g�v���u�����T�Vmm�v������
�����̋��E������ꍇ�́A��́u�Z���̕����v�Ɠ������@�ŏo���܂��B
|
|
�Q�D���������
�擪�̗p���ɕ�������͂��Ă����܂��B
�����ł́u�������e�L�X�g�{�b�N�X�v���R���A�@�A�A�A�B�̏��։��}�̗l�ɕ�������́B�@�̓t�H���g�u�g�f�n�s�p�|�b�v�́v�A�t�H���g�T�C�Y�u�Q�Q���v�A�A�̓t�H���g�u�l�r�S�V�b�N�v�A�t�H���g�T�C�Y�u�X���v�Łu�����v�ɁA�B�u���ꌔ�v�́u�l�r�S�V�b�N�v�A�P�Q���A���z�͂P�O�D�T���ő����ɂ��܂����B
�e�L�X�g�{�b�N�X�ɂ��ďڂ����͂����灨�e�L�X�g�{�b�N�X�̎g���� |
|
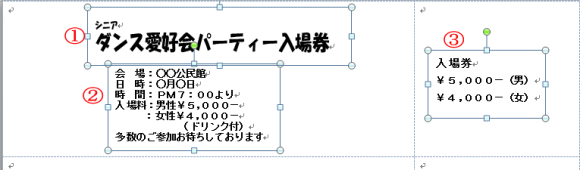 |
|
�R�D�C���X�g�̑}��
�@���A�̉ӏ��ɃC���X�g��}�����܂��B |
|
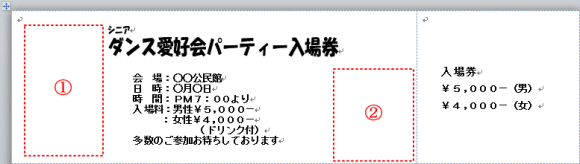 |
|
�����ł̓N���b�v�A�[�g����C���X�g��}�����܂����B
�u�}���v�^�u����@�u�N���b�v�A�[�g�v���N���b�N���A�A�u�_���X�v��u�R�[�i�[�v�Ɠ��͂��u�����v���N���b�N�B�D���ȃC���X�g��I�ё}�����܂��B�C���X�g�̑傫����p�x��K���ɒ������Ĕz�u���܂��B |
|
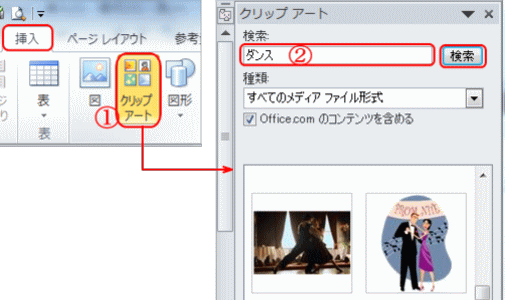 |
|
���}�̗l�ɃC���X�g��z�u���܂��B
�擪�̂P���ڂ��������܂����B������c��̂S���ɑS�ăR�s�[���܂��B |
|
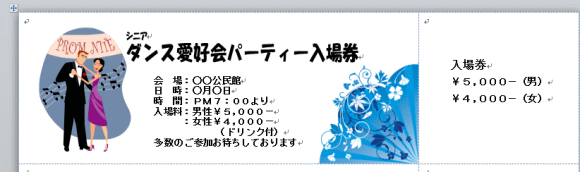 |
|
���̏��ʼnE�N���b�N���A1���ڂ��I������܂��B�@�R�s�[��I�ԁB |
|
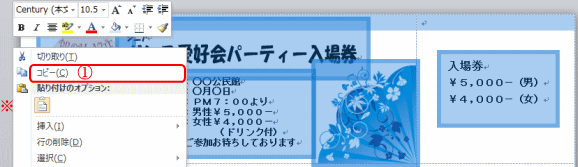 |
|
�@�r���̏��ō�����������܂��B���̂܂܂����ʼnE�փJ�[�\�����u�����v�̏��܂Ńh���b�O���h���b�v���܂��B����őS�đI������܂��B�s�̍������̏��ʼnE�N���b�N���܂��B�u�\��t���I�v�V�����v���\������A�A�u�Z���̏㏑���v���N���b�N���܂��B |
|
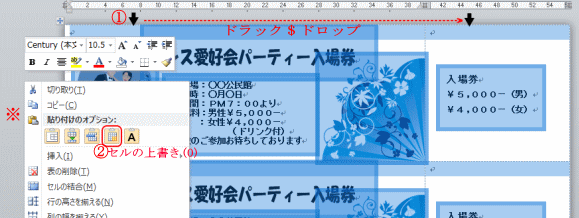 |
|
�S�ē\��t�����������܂����B |
|
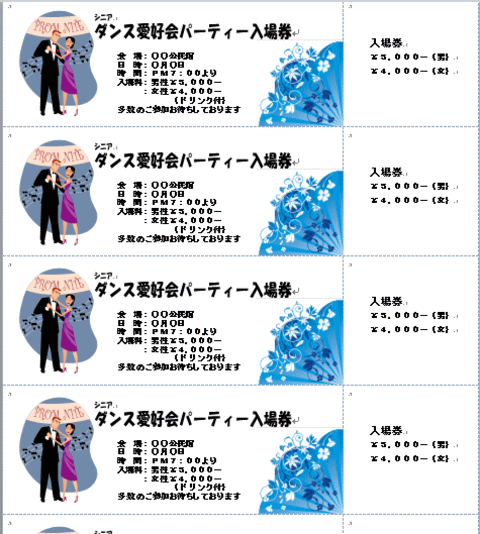 |
|
�S�D�w�i�ɐF��h��
�d�グ�ɔw�i�F��t���܂��B�S�đI�����A�z�[�����u�f�U�C���v���N���b�N���A�u�h��Ԃ��v�ōD���ȐF��I�����܂��B |
|
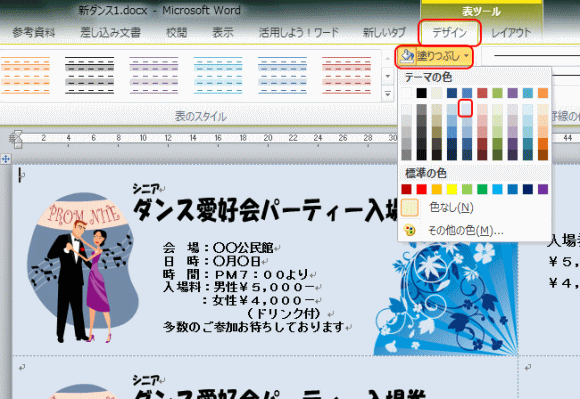 |
|
���}�͑S�̂̎d�オ��ɂȂ�܂��B
�Ō�A����ɂȂ�܂����A�w�����܂����p���̕\���ɂ��������s���ĉ������B |
|
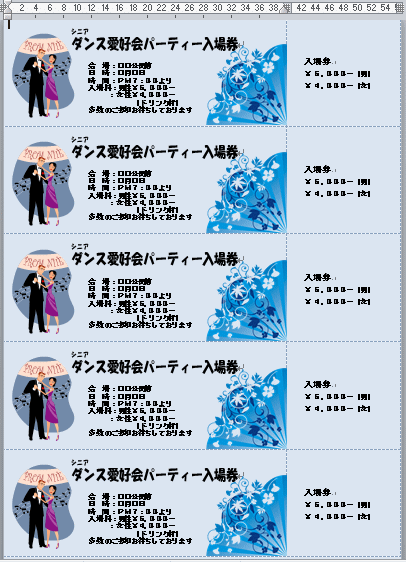 |
|
�F��f�U�C�����H�v���Ă��낢��ȃ`�P�b�g������Ă݂܂����B |
|
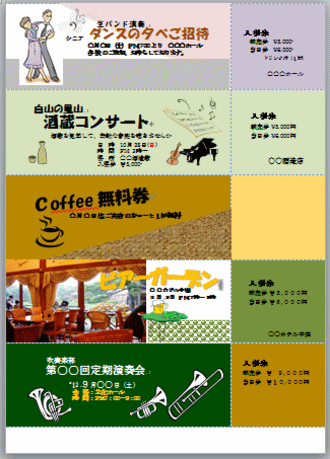 |
|
|