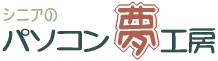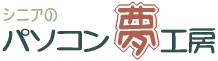|
�S�D����ɐF��h�� |
|
|
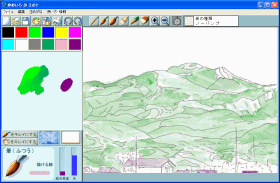 |
�P�A�R���́A�ΐF�Ǝᑐ�F�X�ɍ������Ŕ��߂ēh��܂����B�Z�������͂Q�`�R��h��d�˂��F�ł��B
�Q�A�����̐F�͎��F�𐅂Ŕ��߂ēh��܂����B |
|
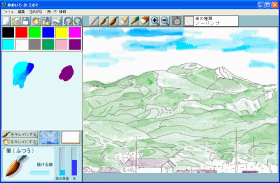 |
�P�A��͋�F�𐅂Ŕ��߂āA�Z�������͐F�����������A�ʐ^�����ēh��܂����B |
|
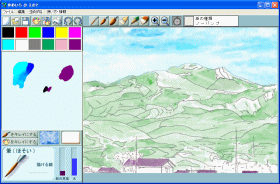 |
�P�A��͏����̐��������A�ʐ^�����Ȃ���F���Ђ��̂��ĕ`���܂����B
�Q�A�����͎��F�ɏ������F�������Ă��͂��ɔZ�����ēh��܂����B |
|
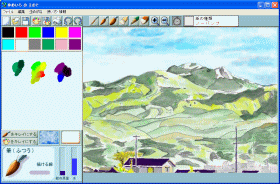 |
�P�A�����̎R���̗z�̓�����Ȃ��e�̕����͎ʐ^�����Ȃ���ΐF�ƍ��F�������ēh��܂����B
�Q�A�R���̔��������͎ᑐ�F�ɉ��F�Ɛ��������ēh��܂����B
�R�A�߂��̎R���͉��F�ɏ����ԐF���������Ŕ��߂ēh��܂����B
�S�A�����͎��F�A���F�ɐF�����������ĔZ���F�ɁB |
|
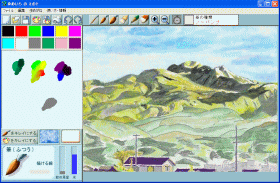 |
�P�A�����̎R���̗z�̓�����Ȃ��e�̕����͐F��Z�����܂����B
�Q�A�z�̓����镔���͉��F�ɏ����ԐF�������h��܂����B
�R�A�Ƃ̑��ʂ�A�����̌����͊D�F�ɐ��������ēh��܂����B
�S�A�����h���Ă݂܂����B |
|
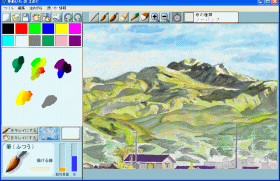 |
�P�A�������̎R���p���b�g��̐F��h��d�˂܂����B
�Q�A�R���̉e�̕����͏������Z�F�ɁA�ᑐ�F�̕����͉��F�ɐԐF���������Ŕ��߂ēh��܂����B |
|
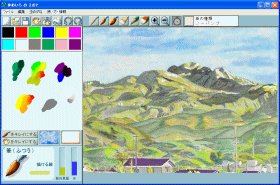 |
�P�A�߂��̎R���ʐ^�����Ȃ��班�����Z���h��グ�����������Z���F�ɂ��܂����B
�Q�A�c��̌����ׂ��M�Ŕ��F�������h��܂����B |
|
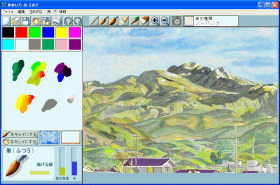 |
�P�A�摜�̒�������������ł���̂Ŕ��߂����F��h��܂����B
�Q�A�d���ׂ͍��M��[���߂��ˁi�傫���j]�Ŋg�債�ĊD�F�ɏ������������āA�N�b�L�������܂����B |
|
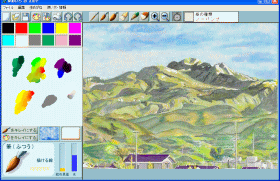 |
�P�A�摜�ōׂ���������A��ƎR�̋��E��[���߂��ˁi�傫���j]�Ŋg�債�Ȃ���d�グ�Ă����܂��B |
|
 |
������� |