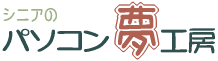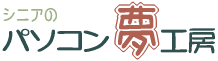|
6.サイズの変更 |
|
|
最近のディジタルカメラで撮影した画像の表示面積は結構大きいので,以下のように操作して,サイズを縮小してからホームページ等で使うことをお勧めします
《参考》
ここでのサイズとは、デジタルカメラで撮った写真の大きさで4000x3000ピクセルのように縦のピクセルと横のピクセル数で表したものです。
サイズの変更の必要性は、パソコンが開発された当初メモリーの価格が高く、データを保存するには多額の投資が必要であり、また通信回線の速度が遅いため、インターネットに画像をアップロードやダウンロードするときに時間がかかりすぎたことから画像のサイズを縮小することが行われました。
(写真サイズの変更方法)
フォトで写真を開く ⇒
① メニュー:・・・
② ついで左下図の「サイズ変更」をクリックします。
|
|
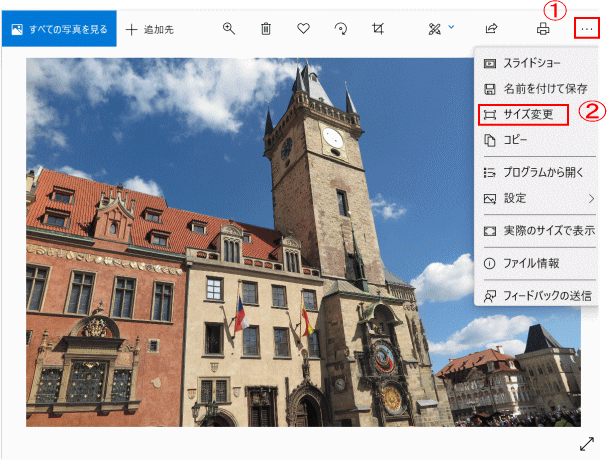 |
|
サイズ変更をクリックすると下図の左側の「画像のサイズ変更」が表示されます。 |
|
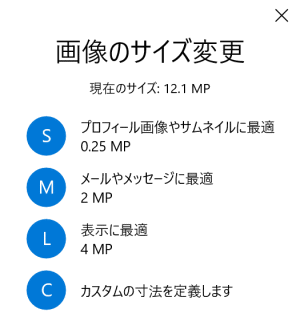
|
原画 4352x2904
⇒12.1MP
画像サイズの目安 |
7.65MB
ファイルサイズ(容量) |
| 600x400 |
55KB |
| 1700x1130 |
340KB |
| 2500x1600 |
600KB |
|
|
|
|
| |
   をクリックすると右側にある画像サイズと、ファイル容量になります。 をクリックすると右側にある画像サイズと、ファイル容量になります。
次にサイズ変更された画像が表示されるとともに、ファイル名が元の画像で表示されるのでファイル名を変えて保存してください。
 をクリックすると下図が表示され、好みのサイズに変更できます。 をクリックすると下図が表示され、好みのサイズに変更できます。
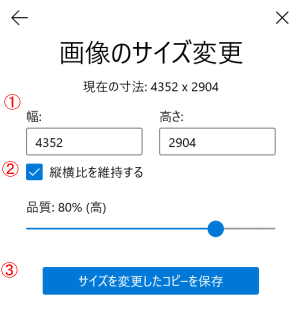
① 「幅」・「高さ」のボックスにカーソルを持って行き、自分好みの数字を入力します。
「縦横比を維持する」のチェックを外さなければ「幅」または「高さ」のどちらかに数字を入れれば連動します。
② 「縦横比を維持する」のチェックを外ずせば、「幅」・「高さ」は入力された大きさになります。画像がいびつに なりますので注意願います。これを防ぐには前もってトリミングを行った画像に、幅・高さを変更してください
③ 最後に「サイズを変更したコピーを保存」をクリックし、名前を変えて保存します。
|
|
|
|